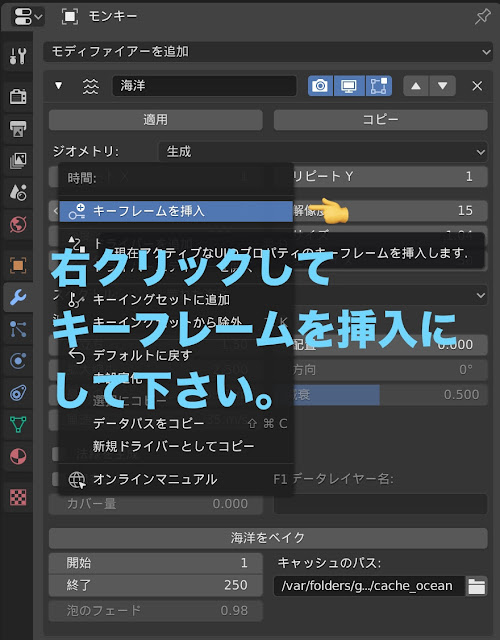今回も、「mixamo」というサイトのモーションと戦士をお借りして
ダンスバージョンで仕上げてみました。
背景は、グリーンバック処理で色々変えてみました。 作る前は違和感があるのかと思いましたが アイドルのミュージックビデオで考えが変わりました。 夜と昼間のシーンを交互に入れ替えるといった手法を使ってたので 面白いなぁと思ってチャレンジしてみました。 ブレンダーソフトとMotion5のソフトで仕上げました😊♬ダンスバージョンで仕上げてみました。
背景は、グリーンバック処理で色々変えてみました。 作る前は違和感があるのかと思いましたが アイドルのミュージックビデオで考えが変わりました。 夜と昼間のシーンを交互に入れ替えるといった手法を使ってたので 面白いなぁと思ってチャレンジしてみました。 ブレンダーソフトとMotion5のソフトで仕上げました😊♬OpenStreetMapから建物のインポートして立体の街を作る事が出来ます。
平面の地図なんですが、3Dデータが入っているのでブレンダーに読み込む事が出来ます。
アドオン(後から追加するソフト)の機能を使って「Blender OSM 」をブレンダーにインストールすると使えます。
一から街を作るのは大変ですが、これだと簡単に出来ちゃいます。
今回は無料版なので街の画像がないので適当に入れてみました。
この手法を知らなくてモデリングに四苦八苦してました(´゚ω゚):;*.:;ブッ
とは言え、擬似的な3Dなのでこれだけではダメだと思いますが背景の一部分や空間のアクセント的なものに使えると思います。
何と言っても、複雑な設定をしてませんので軽いw サクサク動きます!
今回は、ボーンと言う骨組みを動かして歩く動画を作ってみました。
Blender2.9のソフトは、高機能ですが使い勝手が難しい😰
とても、人の姿まで作り込む事は無理ですw
でも、やってみて人の動作が出来ただけでも感動でした(ぇ
前作に続いて今回もパーティクルを使ってみました。
大地から無数の光る黄色の立方体がウキのように浮かんだり沈んだりしています。大地に平面に波の効果を使ってそう見えるようにしています。これも、平面に立方体のパーティクルを組み込んでいます。
球体には、円の軌道で動くようにしてみました。その球体からも赤い無数のパーティクルが湧き出すイメージにしています。
Blender2.9のソフトを使って宇宙空間に浮かぶエネルギー基地のような感じのものを作ってみました。
今回は、3つのパーティクルを使って大きさや色を変えて表現しました。
大きめの物は、表面に機械施設の表面を感じるテクスチャ(画像)を貼り付けました。青い光る小さな粒子を真ん中に配置して球体の周りを回るようなイメージで無機質の物質が動いている感じにしています。
両端に出ている赤いパーティクルは、作り出されたエネルギーが放出されているイメージです。このエネルギーがどこかの惑星に送られている設定です。
パーティクルの設定は、それほど難しくはないけれど見栄えのする手法だと思います。組み合わせで色んな表現が出来そうな感じがします。
⌒*⌒*⌒*⌒*⌒*⌒*⌒*⌒*⌒*⌒*⌒*⌒⌒*⌒*⌒*⌒*⌒*⌒*⌒*⌒*⌒*⌒*⌒*⌒
Blender2.83で球体に惑星の画像を貼り付けて、宇宙空間に浮かぶ惑星を作ってみました。
Macで作ってますので、キーボードの位置や名称が違う場合がありますのでご了承願います。
あと、自分も結構つまずいたのが、バージョンが0.01違うだけでも操作が違ったりパネルが違う事もあります(´エ`;) 参考程度に見ていただければ嬉しいです。
Blender2.83を立ち上げたらキューブのオブジェクトが出て来ますが、これをXキーで削除を選んで消して下さい。
次に上にあるタグの追加をクリックしてメッシュを選択してICO球体を加えて下さい。
割とリアルタイムでどんな感じで爆発するのかを見ることが出来るので
良かったのですが、レンダリング(動画出力)するのに、設定があってそこが難しくて断念しました😰
最後の6秒にレンダリングされた動画入れてますが、別物になってしまいました😅
でも、可能性があるCGソフトだと思います。使いこなせたら、個人で出来なかった表現も可能になりそうです。無料でココまで出来るのは改めていいソフトだと思います。ありがと〜
 編集をクリックすると下の方にプリファレンスが出てきます。
編集をクリックすると下の方にプリファレンスが出てきます。











 モディファイアーのマーク
モディファイアーのマーク



 マテリアルプロパティ
マテリアルプロパティ












 モデファイアーをクリックします
モデファイアーをクリックします